Arduino IDE. Установка и запуск
Теория
КОМПОНЕНТЫ
- Адресуемая светодиодная лента
- Геркон
- Диод
- Зуммер
- Кнопка
- Кварцевый резонатор
- Конденсатор
- Макетная плата
- Резистор
- Реле
- Светодиод
- Светодиодные индикаторы
- Сервопривод
- Симистор
- Транзистор
ARDUINO
- Что такое Arduino?
- Среда разработки Arduino IDE
- Сравнение плат Arduino. Какую выбрать?
- Как прошить плату Arduino с помощью другой Arduino (ArduinoISP)
- Онлайн-сервис TinkerCAD – эмулятор Arduino
- Визуальная среда разработки Mixly для Arduino
- Настройка поддержки чипа STM32F103C8T6 средой Arduino IDE
RASPBERRY
ИНТЕРФЕЙСЫ ПЕРЕДАЧИ ДАННЫХ

Язык программирования Arduino является стандартным C++ (используется компилятор AVR-GCC) с некоторыми особенностями, облегчающие написание программ новичкам в этом деле.
Преимущества Arduino IDE
- доступность;
- удобный для использования и понимания интерфейс;
- программа совместима со всеми версиями операционных систем Windows;
- наличие необходимых для работы инструментов;
- несколько вариантов языков программирования;
- возможность углубить знания языка C++;
- встроенный набор примеров программ;
- функции сохранения, экспорта, проверки, поиска, замены скетчей.
Установка Arduino IDE
Выберите операционную систему, которая стоит на Вашем ПК и нажмите кнопку «Just download». Установка Arduino IDE с помощью инсталлятора избавит вас от большинства потенциальных проблем с драйверами и программным окружением. Если у Вас стоит Windows 7, то проделайте следующие шаги:
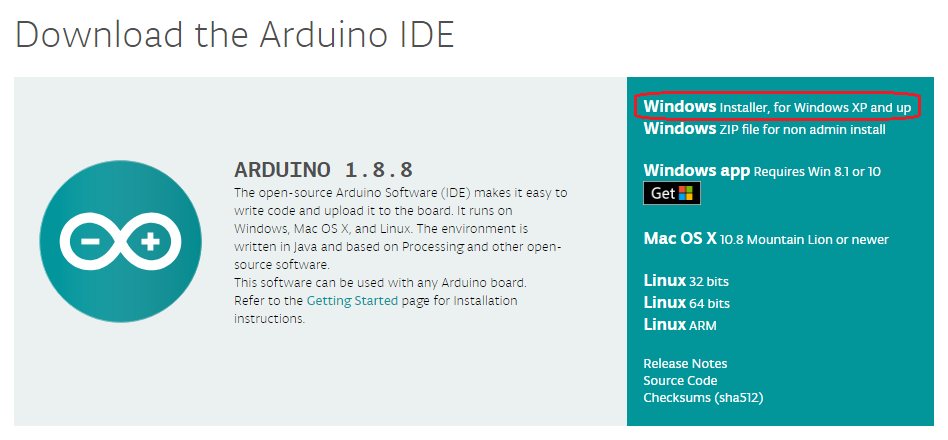
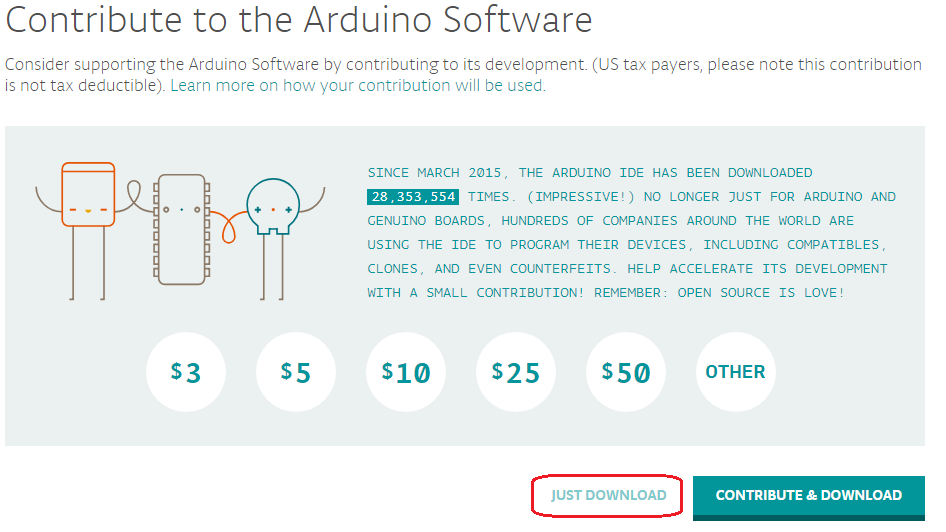
Запуск Arduino IDE
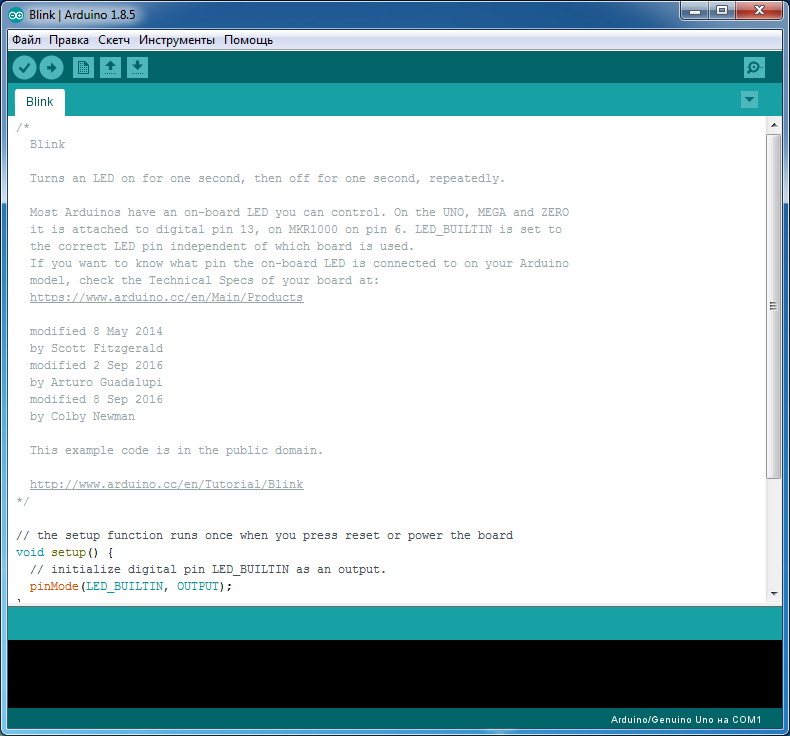
Подключение Arduino к компьютеру
Соедините Arduino Uno с компьютером через USB-кабель. Вы увидите, как на плате загорится светодиод «ON», и начнёт мигать светодиод «L». Это означает, что на плату подано питание, и микроконтроллер Arduino Uno начал выполнять прошитую на заводе программу «Blink» (мигание светодиодом).
Чтобы настроить Arduino IDE на работу с Arduino Uno, нам необходимо узнать, какой номер COM-порта присвоил компьютер Arduino Uno. Для этого нужно зайти в «Диспетчер устройств» Windows и раскрыть вкладку «Порты (COM и LPT)». Мы должны увидеть примерно следующую картину:
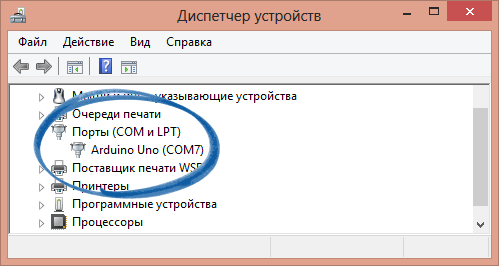
Если Ваша плата на CH340G, то необходимо скачать соответствующие драйвера:
Настройка Arduino IDE на работу с Arduino Uno
Для этого переходим в меню «Сервис» → «Последовательный порт» и выбираем порт «COM7». Теперь Arduino IDE знает — что-то находится на порту «COM7». И с этим «чем-то» ей вскоре предстоит общаться.
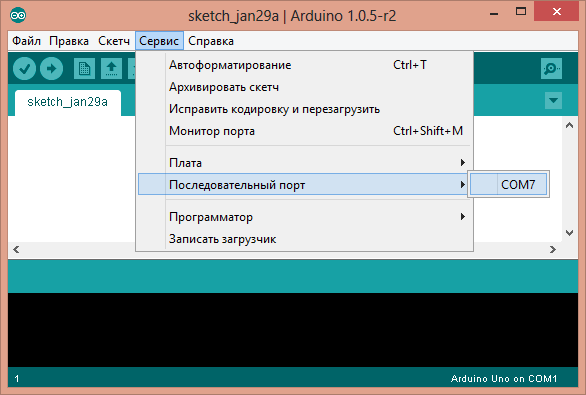
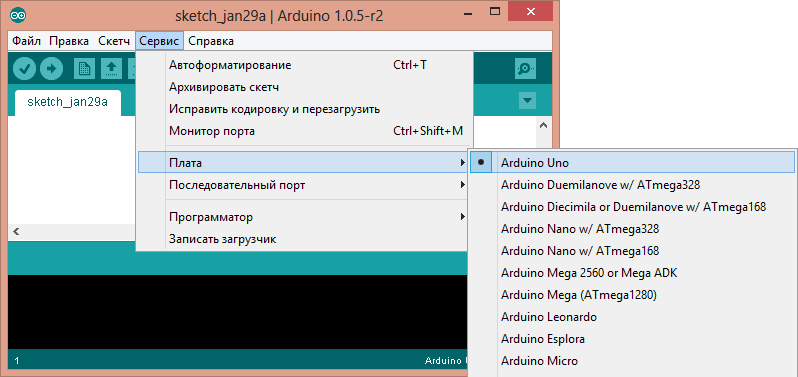
Загрузка первого скетча
Arduino IDE содержит очень много готовых примеров, в которых можно быстро подсмотреть решение какой-либо задачи. Есть в ней и простой пример «Blink» – выберем его.
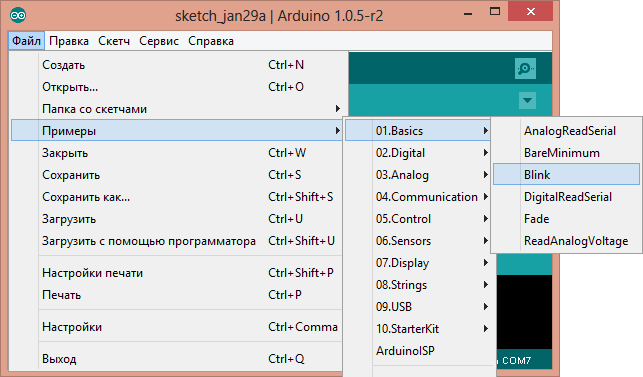
Вместо строчки:
|
1 |
delay(1000); |
напишем:
|
1 |
delay(100); |
В результате получим следующий код:
|
1 2 3 4 5 6 7 8 9 10 11 12 13 14 15 16 17 18 19 20 21 22 23 24 |
/* Blink Turns on an LED on for one second, then off for one second, repeatedly. This example code is in the public domain. */ // Pin 13 has an LED connected on most Arduino boards. // give it a name: int led = 13; // the setup routine runs once when you press reset: void setup() { // initialize the digital pin as an output. pinMode(led, OUTPUT); } // the loop routine runs over and over again forever: void loop() { digitalWrite(led, HIGH); // turn the LED on (HIGH is the voltage level) delay(100); // wait for a second digitalWrite(led, LOW); // turn the LED off by making the voltage LOW delay(100); // wait for a second } |
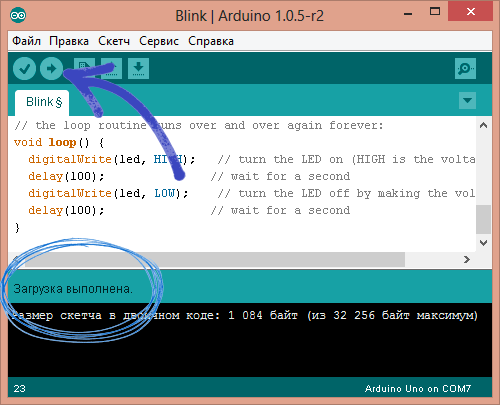
Загрузим наш скетч в Arduino Uno и проверим, так ли это? После загрузки светодиод начнёт мигать быстрее. Это значит, что всё получилось!
