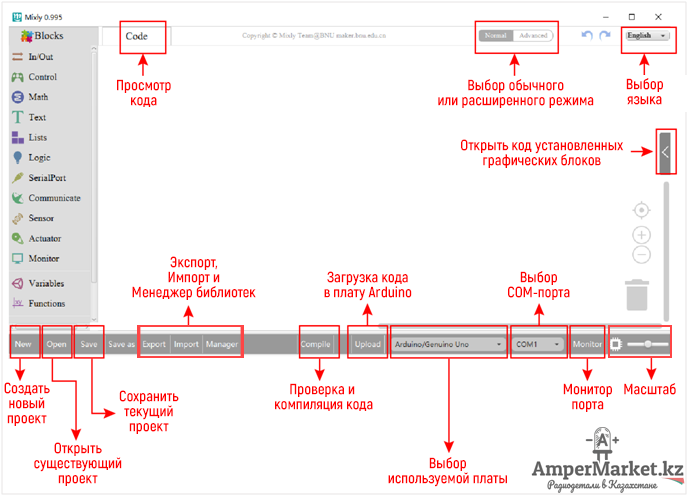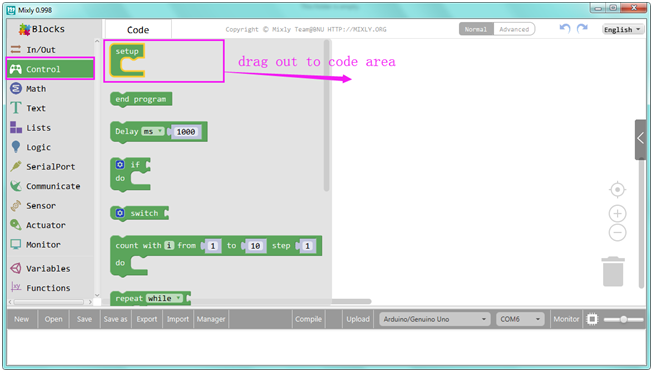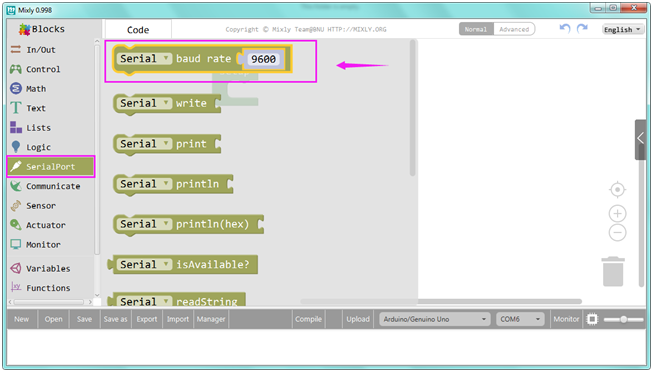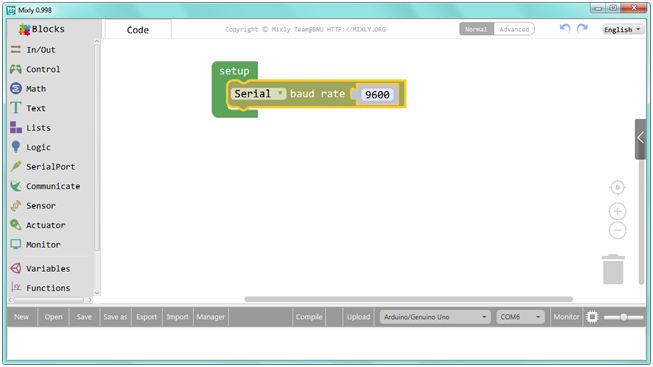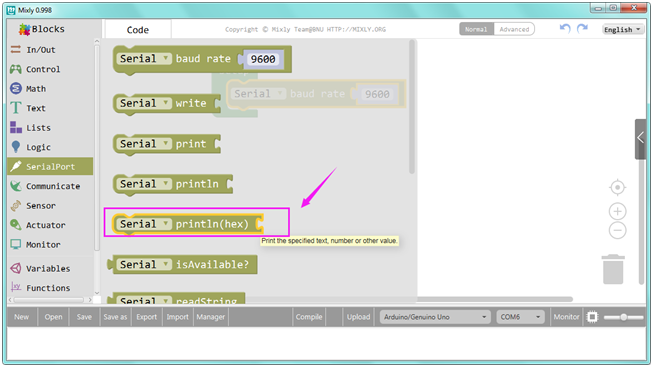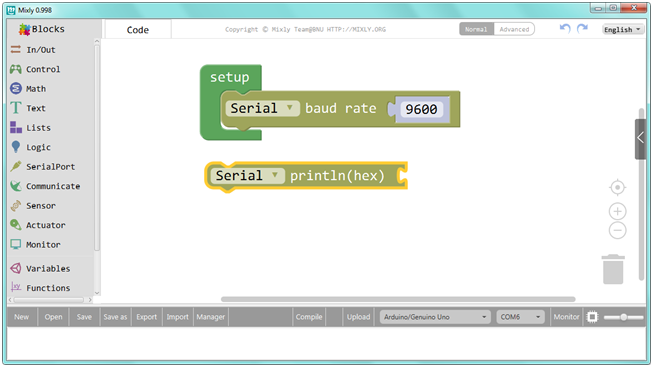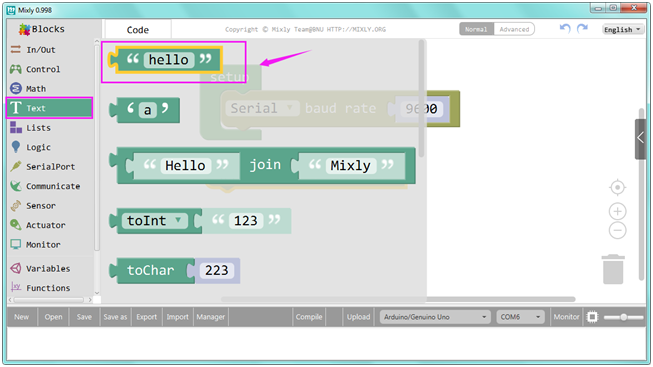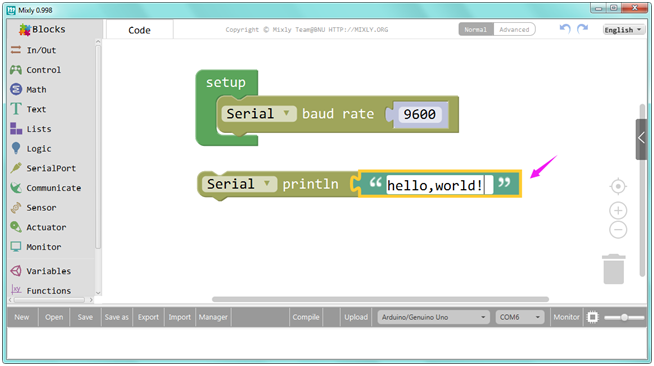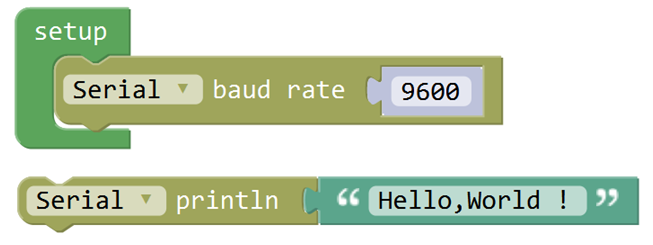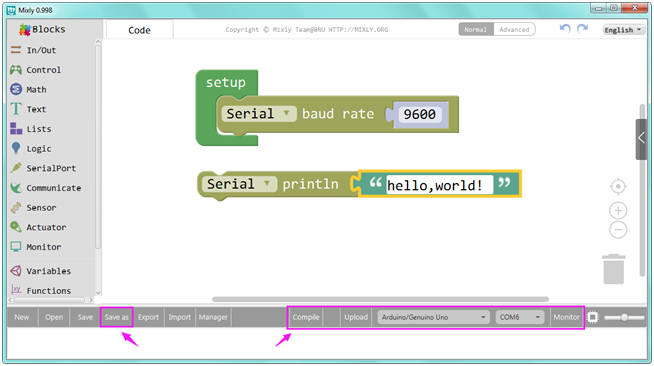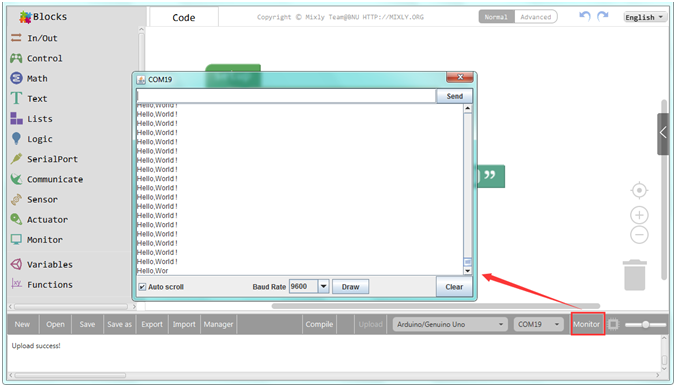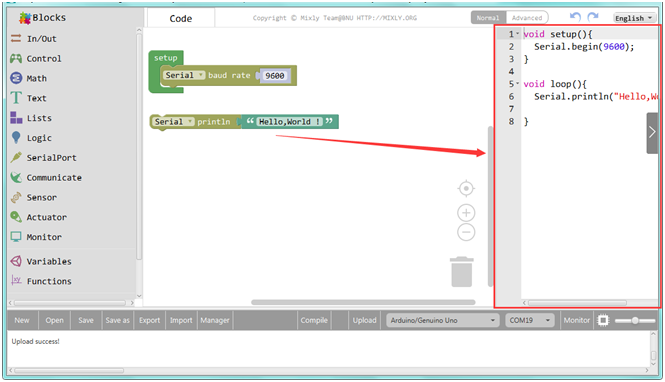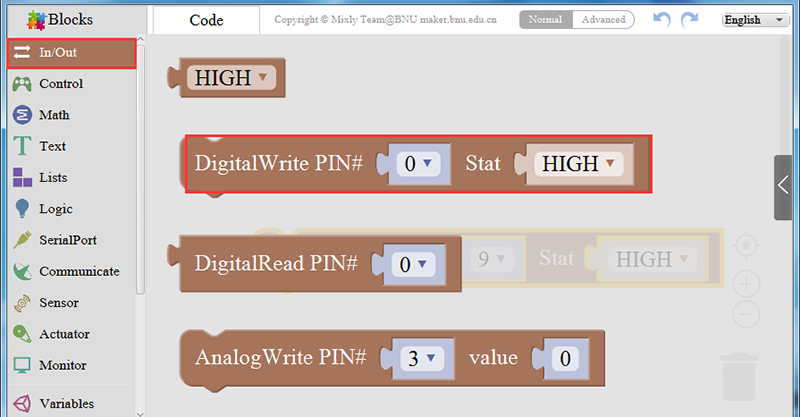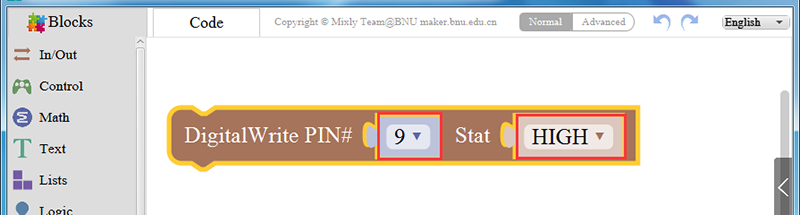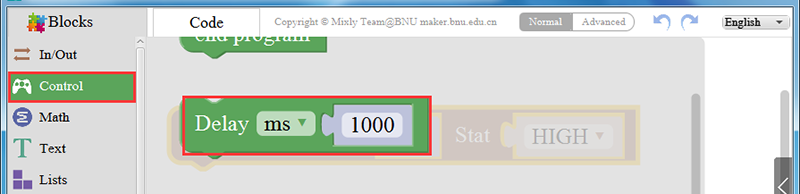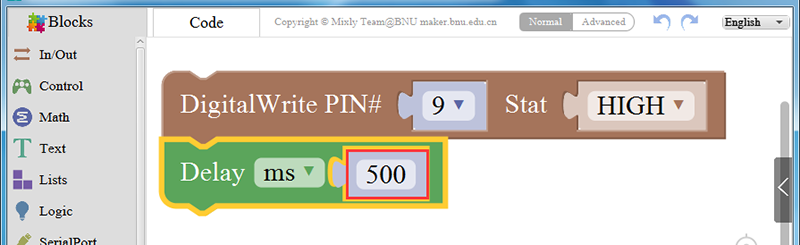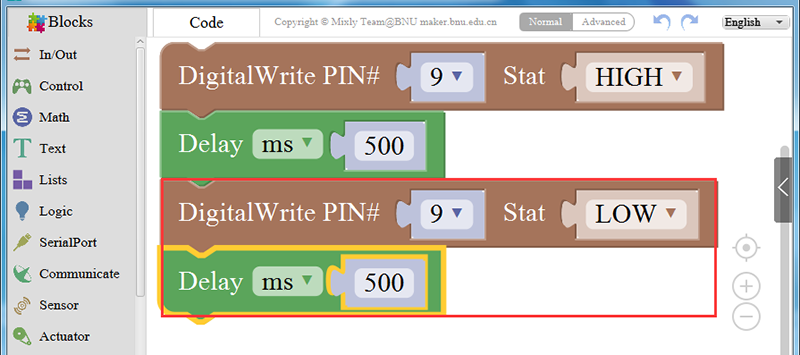Визуальное программирование Arduino с помощью Mixly
Теория
КОМПОНЕНТЫ
- Адресуемая светодиодная лента
- Геркон
- Диод
- Зуммер
- Кнопка
- Кварцевый резонатор
- Конденсатор
- Макетная плата
- Резистор
- Реле
- Светодиод
- Светодиодные индикаторы
- Сервопривод
- Симистор
- Транзистор
ARDUINO
- Что такое Arduino?
- Среда разработки Arduino IDE
- Сравнение плат Arduino. Какую выбрать?
- Как прошить плату Arduino с помощью другой Arduino (ArduinoISP)
- Онлайн-сервис TinkerCAD – эмулятор Arduino
- Визуальная среда разработки Mixly для Arduino
- Настройка поддержки чипа STM32F103C8T6 средой Arduino IDE
RASPBERRY
ИНТЕРФЕЙСЫ ПЕРЕДАЧИ ДАННЫХ

Mixly – это бесплатное программное обеспечение для программирования Arduino с открытым исходным кодом, основанное на платформе графического программирования Google Blockly и разработанное Mixly Team @ BNU. Mixly поддерживает Windows, Ubuntu, Mac.
Начало работы
Скачать Mixly v0.995 Вы можете в репозитории github, либо напрямую с нашего сайта:
Скачать Mixly (ZIP)
Разархивируйте скачанный файл и запустите приложение.
После чего Вы увидите интерфейс программы. Основной интерфейс Mixly лаконичен и понятен. Список с разделами блоков находится слева, область кодирования – в центре. Справа Вы можете увидеть кнопки для центрирования, увеличения или уменьшения масштаба и удаления. Серая полоса внизу – это панель инструментов, включающая функциональное меню, область в самом низу – это отображение сообщений, справа сверху – панель настроек.
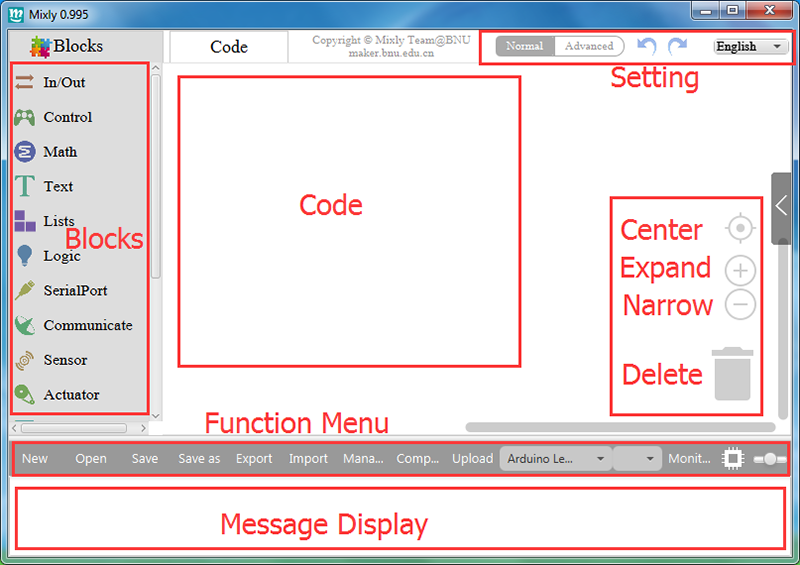
Пример 1
Рассмотрим пару простейших примеров работы с Mixly.
В первом примере просто выведем фразу «Hello,World!» в монитор порта. Вы можете непосредственно перетаскивать блоки в область справа. Перейдите в раздел «Control» и перетащите блок setup.
Затем перейдите в раздел «SerialPort» и перетащите Serial baud rate 9600 к блоку setup.
Cнова перейдите в раздел «SerialPort» и перетащите Serial println(hex) в пустую область.
Наконец, мы добавляем текст, который хотим вывести. Перейдите в раздел «Text» и перетащите блок “hello” к блоку Serial println(hex). Вы можете изменить отображаемый текст, если хотите.
Все готово! Вы можете сохранить файл или напрямую загрузить код на Вашу плату и открыть монитор, чтобы увидеть результат.
Теперь откройте монитор порта и установите Baud Rate на 9600, вы должны увидеть, что на мониторе отображается «Hello,World!».
Более того, вы также можете кликнуть на значок справа, чтобы увидеть код Arduino.
Пример 2
Во втором примере помигаем светодиодом с заданной частотой. С помощью резистора сопротивлением 220 Ом подключите светодиод к 9-му цифровому порту Arduino. Перетащите блок DigitalWrite PIN# 0 Stat HIGH из раздела In/Out.
Установите контакт 9 в положение HIGH, чтобы светодиод загорелся.
Затем перетащите блок задержки из раздела «Control»
Установите значение 500, то есть полсекунды.
Затем таким же образом установите контакт 9 в положение LOW и удерживайте это состояние в течение 0,5 с. Благодаря этому светодиод станет мигать.
Подключите плату к компьютеру, выберите тип платы и порт.
Загрузите программу, после чего мы увидим мигающий светодиод.