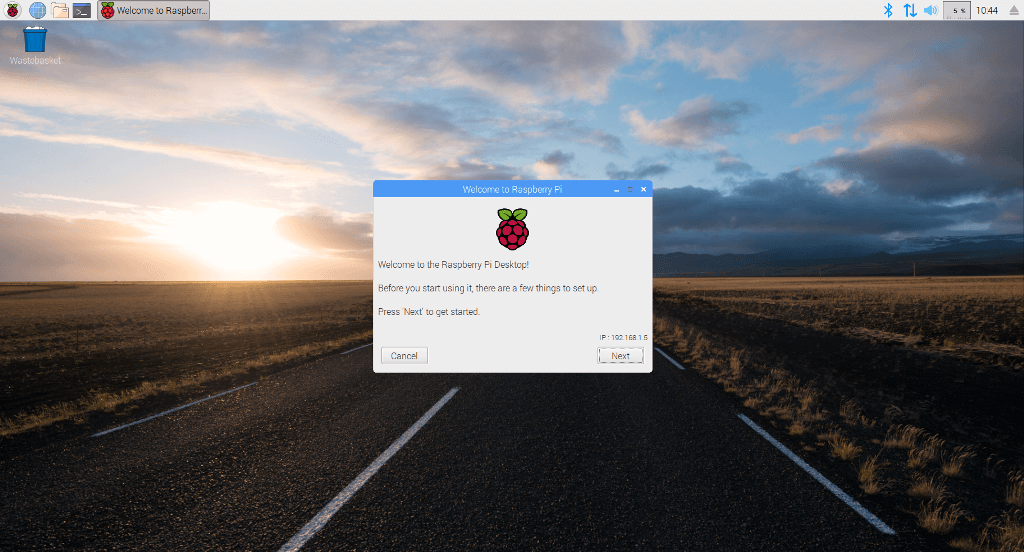Как установить Raspberry Pi OS?
Теория
КОМПОНЕНТЫ
- Адресуемая светодиодная лента
- Геркон
- Диод
- Зуммер
- Кнопка
- Кварцевый резонатор
- Конденсатор
- Макетная плата
- Резистор
- Реле
- Светодиод
- Светодиодные индикаторы
- Сервопривод
- Симистор
- Транзистор
ARDUINO
- Что такое Arduino?
- Среда разработки Arduino IDE
- Сравнение плат Arduino. Какую выбрать?
- Как прошить плату Arduino с помощью другой Arduino (ArduinoISP)
- Онлайн-сервис TinkerCAD – эмулятор Arduino
- Визуальная среда разработки Mixly для Arduino
- Настройка поддержки чипа STM32F103C8T6 средой Arduino IDE
RASPBERRY
ИНТЕРФЕЙСЫ ПЕРЕДАЧИ ДАННЫХ
Raspberry Pi OS (ранее Raspbian) — официальная поддерживаемая операционная система для Raspberry Pi. Кроме Raspberry Pi OS можно использовать и другие, такие как Ubuntu, RetroPie, RISC OS Pi, LibreELEC и другие.
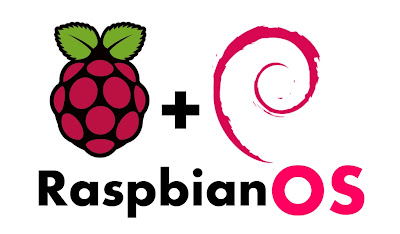
Шаг 1 (Подключение microSD карты)
Первым делом возьмите microSD карту (желательно объемом не менее 32GB) и через картридер подключите к ПК.

Шаг 2 (Запуск Raspberry Pi Imager)
Вторым шагом необходимо скачать приложение Raspberry Pi Imager с официального сайта Raspberry Pi. В отличие от других программ, Raspberry Pi Imager является самой простой и позволяет осуществить предварительную настройку ОС: указать точку доступа WiFi, логин и пароль пользователя, и т.д
Итак, запускаем приложение.
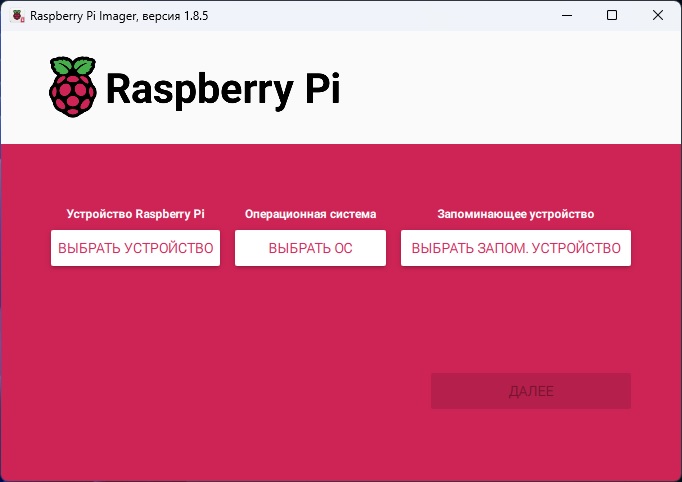
Шаг 3 (Выбор целевого устройства)
Нажимаем кнопку Выбрать устройство и в выпадающем списке указываем микрокомпьютер, для которого мы собираемся создать загрузочный диск. Например, Raspberry Pi 5.
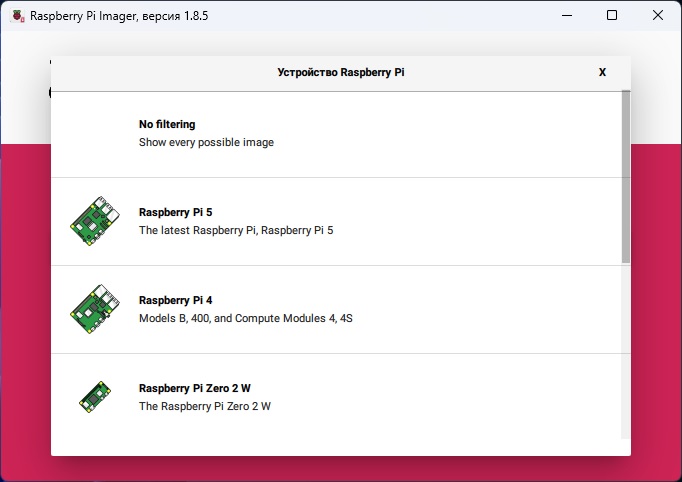
Шаг 4 (Выбор версии операционной системы)
Кнопка Выбрать ОС отвечает за выбор конкретного образа. Это может быть один из стандартных образов, например: Raspberry Pi OS (64-bit). Как правило, самый верхний пункт в этом списке — это рекомендованная версия сборки ОС.
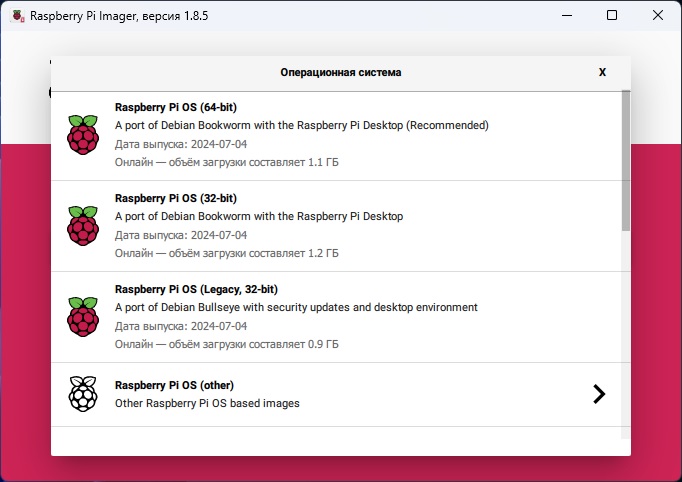
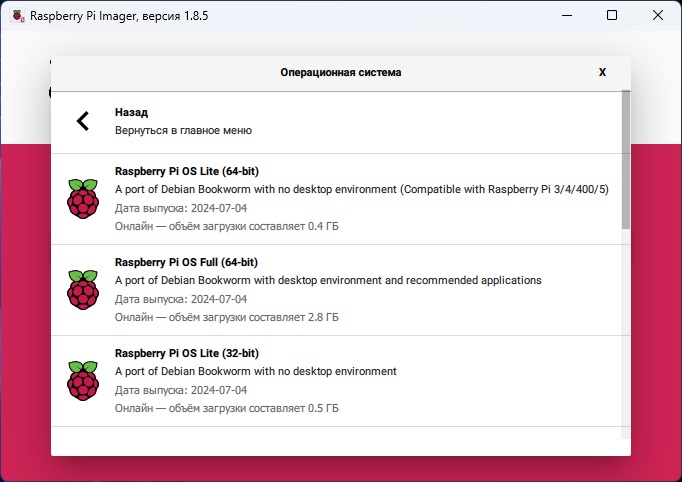
Шаг 5 (Выбор запоминающего устройства)
Теперь жмём кнопку Выбрать запом. устройство и указываем SD-карту, на которую будем записывать образ. Внимание! После записи образа, все данные на SD-карте будут удалены!
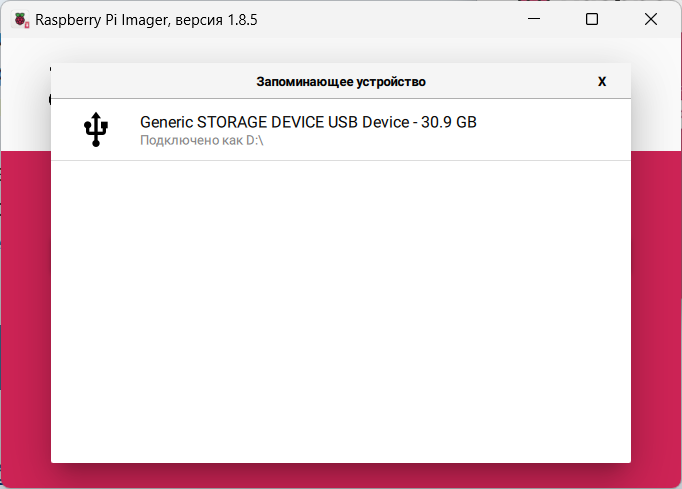
Шаг 6 (Дополнительные настройки)
Выбрав все три основных параметра, жмём кнопку Далее.
В появившемся окне-приглашении можно вызвать форму дополнительных настроек, нажав кнопку Изменить параметры. Можно проигнорировать этот этап и нажать кнопку Нет.
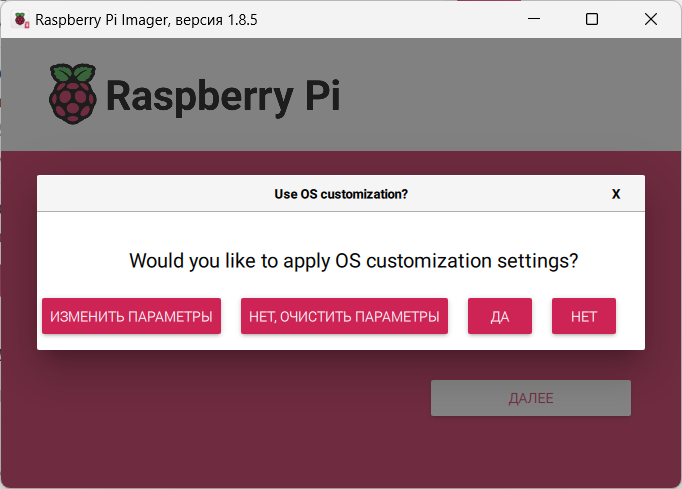
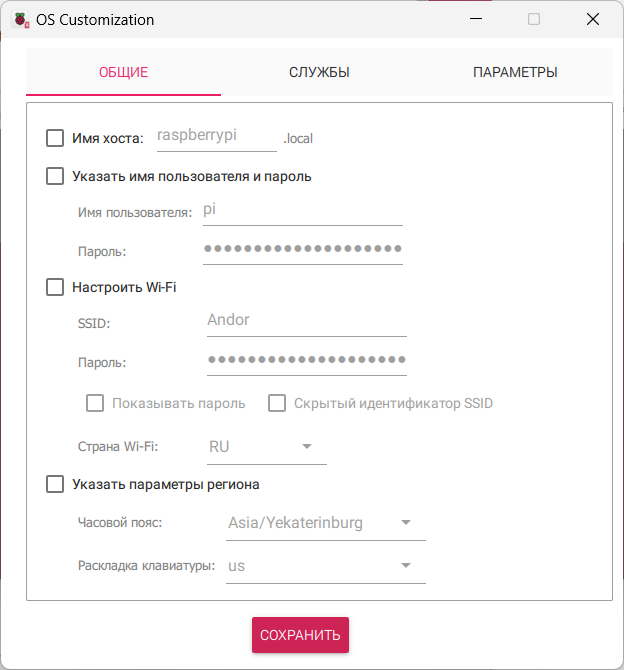
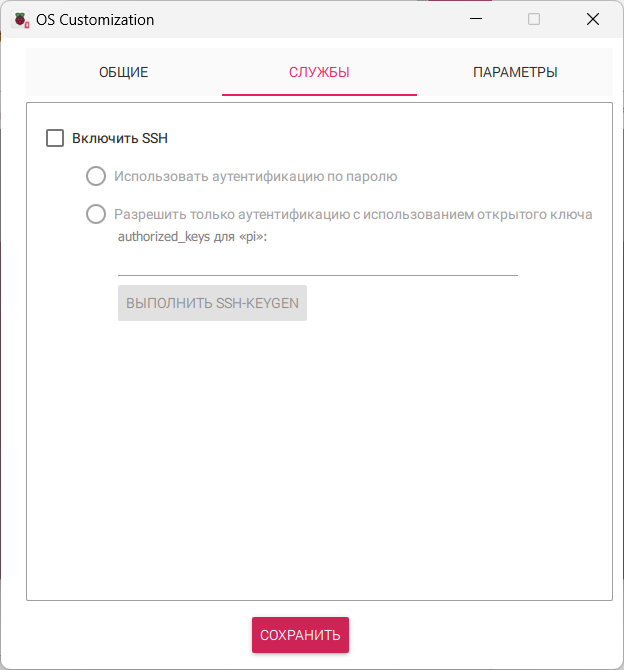
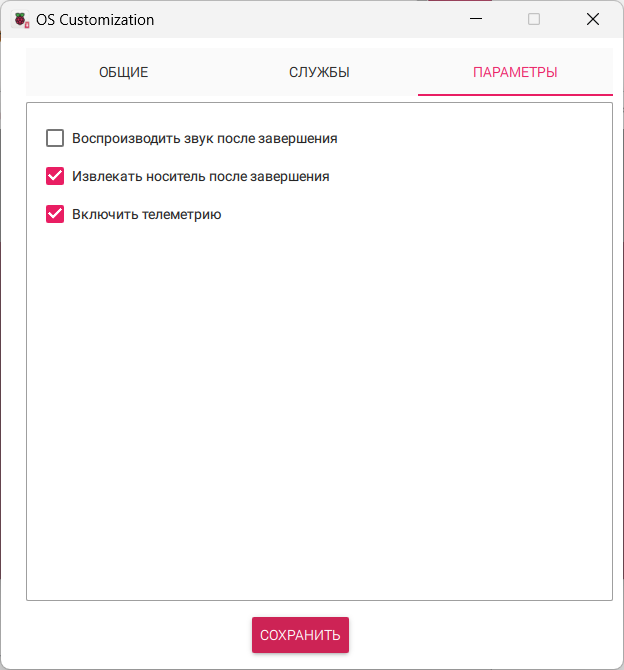
Шаг 7 (Запись образа)
Наконец, когда все параметры настроены должным образом, можно приступить к записи образа на microSD карту. В финальном окне жмём кнопку Да и ждём завершения процесса.
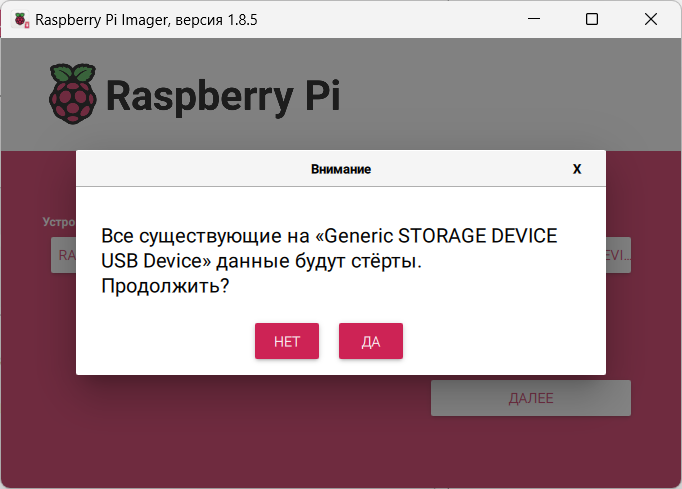
Шаг 8 (Готово!)
Отлично, образ записан. Теперь можете вставить microSD в Raspberry, подключите плату к монитору через HDMI-кабель и наслаждайтесь «малинкой»!